The Dissolve tool in ArcGIS merges features within a layer based on a common attribute value. This tool can simplify a layer, remove overlapping features, or summarize data.
Here is a step-by-step guide to dissolving internal boundaries using ArcGIS 10.8.1:
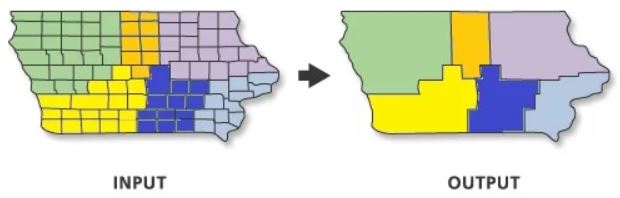
- Open ArcGIS 10.8.1 and load the dataset that contains the internal boundaries you want to dissolve.
- Identify the layer that contains the internal boundaries you want to dissolve and right-click on it. Select “Open Attribute Table” to open the table associated with the layer.
- In the attribute table, identify the field that contains the values that define the boundaries you want to dissolve. For example, if a “Region” field defines the boundaries, select that field.
- Click on the “Editor” toolbar and select “Start Editing” to edit the layer.
- In the “Editor” toolbar, select “Advanced Editing” and then select “Dissolve.”
- In the “Dissolve” window, select the layer you want to dissolve. Then, select the field that defines the internal boundaries you want to dissolve. In our example, this would be the “Region” field.
- Choose the options you want for dissolving the boundaries. You can dissolve all the boundaries or only those with the same value in the field you selected in the previous step.
- Click “OK” to dissolve the boundaries. The dissolved layer will be created and added to the map.
- Click on “Stop Editing” to finish editing the layer.
- Save your changes by selecting “Save Edits” from the “Editor” toolbar.
And that’s it! You have successfully dissolved internal boundaries using ArcGIS 10.8.1.